スマートフォン(Arrows NX F-04G)から、時々ネットワークが利用できませんというメッセージが出ます。wi-fiは繋がっているのに、メッセージが出続けて、実際にアプリのインストールができなかったりもします。原因をリサーチしてみると、思い当たるのがストレージの容量不足。買ってからまもなく2年、写真は撮りっぱなしだから内部ストレージの容量が残り少ないのだろうとは思っていたのだけど、確認するとこういう状況でした。

前から写真や音楽データの保存用にmicroSDカードを入れようと思っていたのだけど、買い替え時期も近かったこともありのびのびになっていた。
microSDを内部ストレージ化して使う
写真データなどをmicroSDカードに移動しても、この容量不足は解消できそうにないのでmicroSDの内部ストレージ化を試すことにした。
内部ストレージ化するにあたってクリアする条件は2つ。
adbコマンドを使えるようにすること
作業に入る前に、必要に応じてバックアップを取っておきましょう。

作業にあたって以下のサイトを参考にさせていただきました。
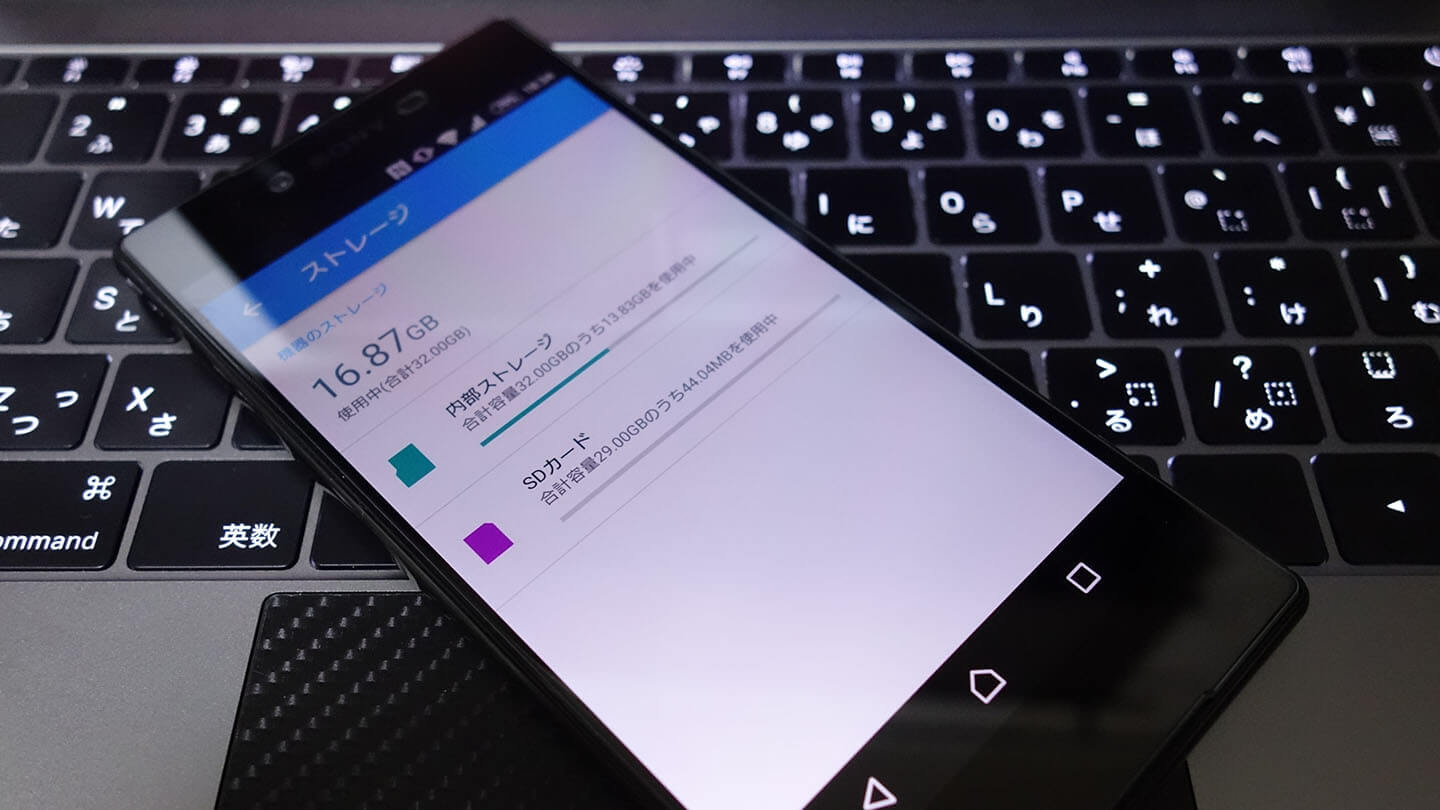

adbコマンドを使えるようにする
まず、adbコマンドを使えるようにするため、Android SDK Platform-Toolsをダウンロードして、パスを通す作業を行います。
次のサイトからツールをダウンロードします。
SDK Platform-Tools Release Notes

windows、mac、Linuxと3つのOS用があります。私はwindowsなので「SDK Platform-Tools for Windows」のダウンロードページに進みます。
利用規約を確認して、同意するにチェックを入れダウンロードします。

platform-tools-latest-windows.zipというファイルがダウンロードされるので、右クリックで適当なところに解凍します。あとで移動できますので、デスクトップなどわかりやすいところに解凍しましょう。
解凍すると以下のようなファイルができました。

参考にしたサイトでは13個のファイルとフォルダが生成されていましたが、私の場合は14項目できました。libwinpthread-1.dllという拡張ファイルが追加されています。
私は、フォルダごとCドライブに作ったtoolというフォルダに移動しました。toolというフォルダは自分でDLしたソフトの格納用にしています。
パスを通す
ダウンロードして展開しただけではプログラムは動きません。プログラムを動かすためにプログラムがどこにあるかを教えてあげなくてはなりません。
「コントロールパネル」→「システムとセキュリティ」→「システム」または、スタートボタンを右クリックで「システム」を選択して「システム情報」を開きます。

「システム詳細設定」 を選択して、「システムプロパティ」の「詳細設定」で「環境変数」を選択します。

「環境変数」の「システム環境変数」ウインドウで「Path」を選択して、「編集」をクリックします。
pathというのは文字通りプログラムがどこにあるか、その場所を通すという意味合いです。

「環境変数名の編集」で「新規」を選び、「参照」を使ってplattoform-toolsの場所を指定します。私の場合は、c:\tool\platform-toolsです。

adbコマンドを実行
パスが通ったのでadbコマンドを実行してみます。
スタートボタンを右クリックで検索に「cmd」と入力、またはスタートボタン→windowsシステムツール→コマンドプロンプトでdos窓が表示されます。
adbと入力してEnterを押してみます。次のような画面が出れば成功です。

microSDをマウントする
PCとスマートフォン(私の場合はArrowsF04-G)を接続します。スマートフォンは、あらかじめ設定で開発者向けオプションをオンにし、USBデバッグを許可しておきます。

次のコマンドを実行します。
adb shell sm list-disks
下が上記コマンドで返されたmicroSDカードのディスク情報です。
disk:179,64
次にmicroSDカードを内部ストレージとして割り当てます。
sm partition disk:179,64 mixed 50
mixed 50は、内部ストレージとして50%を割り当てたという意味です。残りの50%は外部ストレージとして利用します。

割り当てが成功しても特にメッセージは出ませんでした。
では、スマホのストレージ情報を確認してみます。

もともと内部ストレージが21.66GBでそのうち18.34GBが使用済みになっています。最初の数値は使用済みストレージが20.59でしたが、数値上は少し謎です。microSDの内部ストレージ化で理論的には内部ストレージが16GB増えて、合計36.31GBになりました。残りの14.90GBは外部ストレージとして利用します。
以上でmicroSDの内部ストレージ化は無事終了です。
今回使ったmicroSDカード

もともと外部ストレージを使っていなかったので、写真データをmicroSDに移動するだけでもよかった気もしますが、しばらく使ってみます。
microSDに対応しているアプリを移動する
内部ストレージ化したmicroSDに対応しているアプリを移動します。Kindle、facebook、mixi、lineなどが対応アプリです。
Android端末の設定→端末管理→アプリケーション→移動するアプリを選択して、SDカードと保存領域を開きます。

使用されているストレージを内部ストレージからSDカードに変更して、次に進みます。

「移動」をタップすると移動が始まります。

SDに移動したアプリを起動してみましたが、問題ないようです。多少起動や動作が遅くなったとしても、限界だった端末の容量が改善されているのでよしとします。




コメント